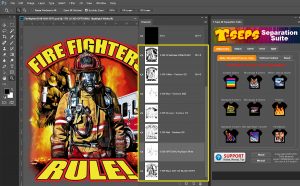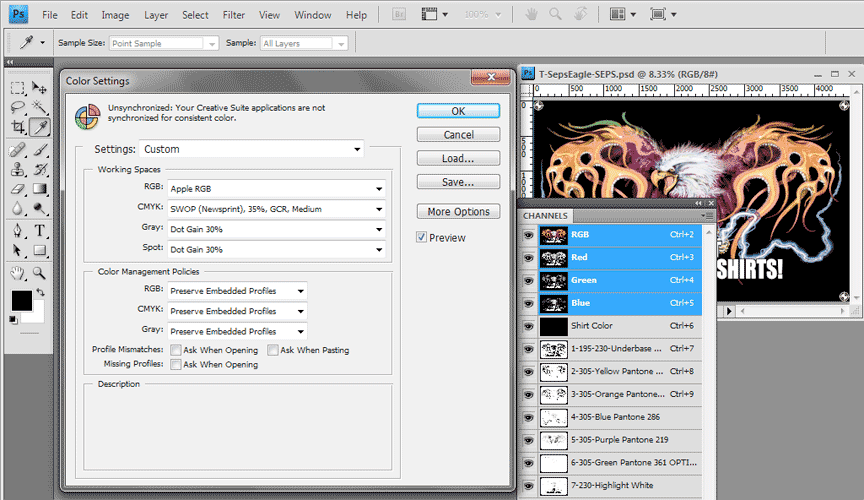Sample Files Free to Try
See for yourself how easy it is to print high-end images with T-Seps. If you are in a hurry and just want to see what the final seps look like do a test print to see how it all works then this page is for you. Or, if you have never done this type of work before and are not sure if you can do it – this is the easy way to find out. We feel very strongly that anyone can print high-end images with a great set of seps (along with decent screen making and printing technique).
The following images are ones you can download, print out films, burn screens, and see the magic of a great set of seps. These files are complete Photoshop Channel Separations that you can print from Photoshop, Adobe Illustrator or Corel Draw. They are designed to print to a RIP like T-RIP for halftones. BUT if you don’t have a RIP you can also download the Pre-Halftoned Files and print them from any program – no RIP required!
These files were all separated with T-Seps and then minor tweaks were done to the final separations (about ten minutes). These tweaks are necessary because T-Seps uses a “stock” pre-determined color palette and you sometimes need to boost a color here or there and make small nitpick adjustments to your liking. These files have a grayscale calibration bar on each film that was added to the files to help in screen making. This is not part of T-Seps. You can download a copy of that file HERE.
These images are great to print and show your customer “look what I can do!” In fact, the Eagle image has space above the main graphic for you to place your name and/or logo. You can do this in Photoshop, Corel or AI and just use one of the colors in the image as part of your new graphic. If you need any help with this just send an email to support@tbiznetwork.com.
Samples Available FOUR Ways
The sample files are available FOUR ways – depending on the graphic program you have and the version. And, all files have registration targets, gray scale, individual separation name, and the job name on each film.
Read how to use each of these file types HERE.
PSD Photoshop File – This file is a typical Channel Separation that can print from Photoshop to a RIP for halftones. If you have Photoshop CS4 or older then you can set the halftone Frequency, Dot Shape and Angle right in Photoshop. This feature was removed in CS5. In CS5 or newer you have to set your RIP for the correct settings.
PDF File – This file is also a Channel Separation but it can print from Photoshop, Corel Draw version X5 or higher and/or Adobe Illustrator version CS5 or higher.
DCS 2.0 EPS – This is an older format that allows you to take a Channel Separation in Corel Draw X4 or older and/or Adobe Illustrator CS4 or older to print.
Pre-Halftoned Files – These files are PNG files and there is one file for each color. Each file is pre-halftoned. You simply need to open/import or place each file one at a time into your favorite graphic program and print. Use the highest photo quality setting when printing to an inkjet printer to get good density on the films..
Important Display Details
For the images to display correctly in Photoshop with “dot gain applied” you MUST read the Photoshop Setup section below the sample files at the bottom of this page. It tells how to adjust the Color Settings feature in Photoshop for the proper display. The Channel Header in the Photoshop files have the recommended print order, mesh count and Pantone color. Please try to NOT deviate from these details. If you are new to this type of printing the high mesh counts may be new to you.
There is also a bug in Photoshop (most versions) where typical “channel separations” don’t display with dot gain applied (critical). The images will show up dull and flat when you open them. There is an easy fix for this and you much check out the Important Display Settings page here for details.
Foreign Users Note: The Channel Header has the mesh count in inches. You will need to convert this to centimeters.
230 mesh in inches = 77 mesh cm
305 mesh in inches = 120 mesh cm
Outputting Films to a RIP
For best results use 45 to 55 LPI Frequency with an angle of 25 degrees for all colors and dot shape of ellipse.
Samples Include Original RGB
We feel it very important to include the original RGB with the Photoshop file samples. We noticed our competitors do not include it. Without the original RGB you really have no way to determine how well the separation process did. The files sizes for our samples are much large with the original RGB but it seems a waste to simply give you separation samples with no reference to the original artwork.
Will the Separations be Dead On?
The separation samples will be very close to the original. But, keep in mind that we are trying to keep a file to six colors (in most cases) that print with standard off-the-shelf plastisol ink and not CMYK. This means the seps will be pretty close to the original but there might be slight subtle differences – that have no effect on the detailed bright look of the final print.