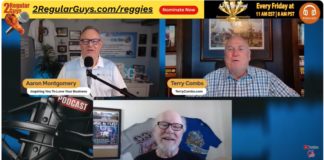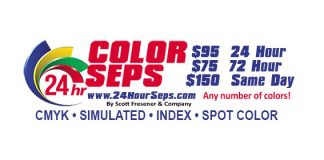Troubleshooting Common Problems Please troubleshoot problems by reading this section before calling for technical support. Photoshop CC 2015.5 and CC 2017 ISSUES Problem: On June 21, 2016 Adobe released Photoshop CC 2015.5 and on November 3 they released CC 2017. In many cases this older version is automatically updated. The PROBLEM is they have made this an entirely new install and the install deletes the older version unless you check the “Advanced” button when choosing to do the update. If you are running T-Seps 3.5.1 it will show up in Extensions and the current T-Seps installer will not find this new version of Photoshop Solution: In August of 2016 we released T-Seps 3.5.5 which changed the installer to find the new location of some key files – that Adobe decided to move in their new version. The new installer allows T-Seps 3.5.5 to work with CC, CC 2014, CC 2015, CC 2015.5 and CC 2017. If you own T-Seps 3.5.1 it is a free upgrade to 3.5.5 and you can simply download the Free Trial from the Downloads page. You will not need to be unlocked again. If you have T-Seps 3.0 or earlier there is a small upgrade fee. Problem: Adobe has been prone to break or change things with each update. T-Seps works great with CC 2017 but in some cases the automatic loading of the Action scripts does not happen. The older T-Seps 2.0 ran from the Actions panel. The newer version does not BUT the Action scripts must load. The error you will get is “Can’t run PLAY command.” Solution: Open the Actions panel (Window/Actions). In the upper right corner of the Actions panel drop down the small hash marks and go to Replace Actions. On a PC find your C: drive. Then find the folder TSEPS35 and a folder called Actions. Load TSeps Separation Suite. On a Mac go to the Applications folder and then TSEPS35 and Actions. DO NOT be confused when you click on Replace Actions and you are already in an “Actions” folder. This is an Adobe folder and is NOT the folder you are looking for. You can close the Actions Panel after doing this. Photoshop CC 2015, 2015.1 & version 2015.1.2 – T-Seps errors Problem: T-Seps gives occasional error “Move command not available.” Solution: This is something Adobe broke – as they have been doing with every new release. You will only encounter this error if you have the Channels Panel docked with other panels. The fix is very simple. Undock the Channels Panel so it is floating separate and you won’t get the error. They seem to have fixed this error in CC 2015.5 and CC 2017. T-Seps 3.0/3.5/3.5.1/3.5.5 Specific Support Issues (and sometimes T-Seps 2.0) Problem: The underbase and highlight white channels are blank or other channels in other routines are blank or they are reversed. Solution: Certain routines such as the Simulated Process Custom Color separation routine and the Convert to Halftones routines create gigantic temp files during processing. These files tie up hard disk space and RAM. You should shut down Photoshop on a regular basis. This will often fix the blank channel problem. There is a known bug in Photoshop where a lack of memory or other program conflicts will shut off the “copy/paste” command. Another bug in Photoshop is the fact it will remember certain mouse clicks and not always return a panel to the default settings. This means that in some routines in T-Seps that look for default settings you might have certain channels blank. The easy “fix” for this is to do a Reset of Photoshop. When you first install Photoshop it creates a file called a Preference File. This is where it writes lots of standard settings, setups and even certain panel changes. A Reset gets Photoshop back to the way it looked when you first installed it. It fixes the issue of blank channels. The blank channel is rare but it can happen if you have been using T-Seps for a long time. Windows Photoshop Reset: Before you click on the Photoshop icon to launch Photoshop hold down the Control+Shift+Alt keys and keep them held before AND after you click on the Photoshop icon. After a few seconds you will get a window that says “Delete Adobe Photoshop Settings File?” Release the three keys and click OK to this window. Mac Photoshop Reset: Before you click on the Photoshop icon to launch Photoshop hold down the Command+Shift+Option keys and keep them held down before AND after you click on the Photoshop icon. After a few seconds you will get a window that says “Delete Adobe Photoshop Settings File?” Release the three keys and click OK to this window. Important: There are sometimes issues with doing a reset on a Windows computer from a desktop icon. It might not bring up the proper “Delete Adobe Photoshop Settings File?” window. If that is the case hold down the Control+Shift+Alt keys and click on the Photoshop icon from the Start button – Programs list. T-Seps 3.5.1 Specific Support Issue Problem: The Convert to Halftone Dots routine gives an error saying that the routine will not work with the current Action that is loaded. Solution: When Adobe upgraded to Photoshop CC 2015 they broke a key java script routine that is widely used – including in our Convert to Halftone Dots routine. If you tried to install T-Seps 3.5 in Adobe Photoshop CC 2015 PRIOR to the release of our upgraded T-Seps 3.5.1 version then the older script got loaded and it is not able to be automatically refreshed during the installation of the new T-Seps 3.5.1. Even though T-Seps 3.5.1 does NOT work in the Actions panel (the older T-Seps 2.0 and earlier worked in the Actions panel), you have to have the correct Action “scripts” loaded. The fix for the Convert to Halftone Dots routine is to open the Actions panel and go to the upper right arrow and to Replace Actions. If on a PC go to the C: drive and a folder called TSEPS35 and a folder called Actions. Find the Action called TSEPS35 Separation Suite and click on it to load it. On a Mac, go to the Applications folder and a folder called TSEPS35 and a folder called Actions. Find the Action called TSEPS35 Separation Suite and click on it to load it. The new Action will look identical but the script has been re-worked. You can now close the Actions panel because you don’t run T-Seps from it. General T-Seps Support Issues for most versions Problem: I keep getting a “can’t find T-Seps” or “can’t find FastFilms” error. Solution: This error means that Photoshop can’t find the T-Seps plug-ins. Once you get this error you will get dozens of other errors – but they are all related to this one error. The latest version of T-Seps 2.0.x and T-Seps 3.0/3.5 have all but eliminated these errors. If you own T-Seps you can upgrade at our Downloads page. If you get this error please email or call for support. Problem: On newer MAC OS an “error” may occur during the T-Seps installation “can’t open app because it is from an unidentified developer.” Solution: This is a nusance warning from Apple that is just a security precaution. But, you need to do a couple of more mouse clicks to be able to run the T-Seps installer. Click HERE for a link that will help. This error does NOT mean there is anything wrong with the installer. Even on Windows computers you can get warnings like this. Problem: T-Seps 3.0 and 3.5.5 will ONLY work on English versions of Photoshop. If you have a foreign language version you can change it to English by either removing or renaming a key file that tells Photoshop what language to use. Solution: On a Windows/PC go to C:\Program Files\Adobe\Adobe Photoshop C(version)\Locales\es_MX\Support Files. Rename the file tw10428.dat to tw10428.bak. Restart Photoshop. It will now NOT find that file (since you renamed it so you could change back if you want) and the default language is English. On a Mac to to Applications\Adobe\Adobe Photoshop C(version)\Locales\es_MX\Support Files and rename tw1042.dat to tw1042.bak. If you want to revert back to your native language simply rename this file back to tw10428.dat. Problem: I can’t get T-Seps 1.0 to work in Photoshop CS4 or CS5 on Windows. Solution: T-Seps 1.0 will only work in 32-bit mode (Photoshop CS4 and CS5). T-Seps 2.0 is compatible with all versions of Photoshop on both Mac and PC platforms. If you have T-Seps 1.0 you simply need to run Photoshop in the 32-bit version which is automatically installed with CS4 or CS5. Adobe creates two versions of Photoshop when you install it. The 32-bit version can be found in C:\ProgramFiles(x86)\Adobe. Problem: I can’t change the halftone line count or angle in CS5, CS6 and any CC version of Photoshop. The “Screen” button is missing. Solution: For years Adobe Photoshop has had a feature called “Screen” where you were able to change the halftone line count and angle before printing to a software RIP. Adobe chose to REMOVE this feature from CS5, CS6 and all CC versions. Outlandish! They now force printers to take a separation done in CS5 or newer Photoshop and place the image in In-Design or Adobe Illustrator to print. Or, you need to have a software RIP that allows control of the halftone dots in the RIP. Problem: General File Errors when running routines. “can’t perform command” “command not available” “object not available” etc. Solution: If you get continuous errors such as “commands” can’t be found, it usually means the file is not in the correct format. Make sure the original file is RGB, No Layers and Flattened (must say “Background”) and has no additional channels other than the RGB composite and individual R, G, B (four channels total). Even if you think the file is OK, take time to open the file and double-check these issues: Checking for RGB: 1. Open the file. 2. Open the Channels Palette (Window/ Channels). 3. The file MUST have four channels – RGB, R, G, B. There can be no additional “alpha” channels, channel masks, etc. Sometimes if you stop a routine in the middle and save the file, these extra channels stay with the file. Also, when getting files from customers, there are often mask channels that they forgot to delete. NEVER run a file without opening it first to check it out. Checking Layers: 1. Open the file. 2. Open the Layers Palette (Window/Layers). 3. There MUST only be ONE layer and it MUST say “Background” for T-Seps 2.0 or earlier or it can have a layer name T-Seps 3.0 and newer. If there is more than one layer or if the single layer says “Layer 1” or anything else, the layers are not flattened (T-Seps 2.0 or earlier). To flatten the layers, go to the upper right arrow in the Layers Palette and click on Flatten Layers, or save the file as a .JPG – since this file format will not allow additional layers or channels. Check file Bit Depth: Adobe has disabled certain commands when the file is 32-bit depth. If you get errors running routines check the file bit depth and if it is 32-bits change it to 16 or 8. Go to Image/Mode. Problem: CS5/Mac Bug: When running the Custom Index routines there is no way to pick colors from the design. Solution: This is a bug in Photoshop CS5 on a Mac. It is documented in online forums but there is a fix for it. When running a Custom Index routine there is part of the routine that tells you to choose a Custom Palette and then select the key colors from your design. When you go to click on the actual image with the eye dropper – nothing happens. You can select a color from Color Picker but to do it right you MUST select colors from the image. The simple fix – when you are at that point and Color Picker is open is to FIRST click on the gray area of the color picker and THEN select the color from the image. Here is a link that explains this problem and the fix in more detail. See Fix here. Problem: The channels do not look right when separated. Solution: The image MUST be in RGB mode and there cannot be any layers except a locked (lock symbol on the layer) or any additional channels besides RGB, Red, Green, Blue. This is the most common support issue. Check the mode of the image (Image/Mode) and open the Layers Palette to verify that the image is flattened. It MUST say Background in the Layers Palette. Make sure the program was not stopped in the middle of a routine. If ANY action button is RED, the program was stopped and the Actions Palette must be reset. In this case, click the yellow Reset Menus button near the top of the T-Seps action list. Also, this could be caused by memory errors. Photoshop has a “memory leak” that allows it to build very large temporary files that are not always deleted as you close work files. If certain channels do not look correct, close and re-start Photoshop and/or re-boot your computer. VERY IMPORTANT NOTE to Photoshop CS4 – CC 2015.5. (They seem to have fixed this problem in CC 2017.) You need to make a couple of changes to Photoshop in order for the final seps to display correctly. If the seps look dull or the colors very washed out you need to make these changes. Go to the Important Display Settings page to learn more. Problem: The separations are not dead on – the job doesn’t look like the original. Solution: It is very difficult to take an image with thousands of colors and have them print with only a handful. Many designs will be extremely close. Other images may need a little “tweaking” to bring them around to match the original. Sometimes your first few jobs will be a learning experience – especially if you have never done this type of work. You will learn to trust what the monitor shows you and to trust your screen printing experience when “tweaking” the separations. Color Settings (Edit/Color Settings) can also effect this. Make sure you have followed the T-Seps Manual directions for setting Color Settings correctly. Most of the time, one or two minor adjustments is all it takes. T-Seps will generally get you within 95% of where you want the separations to be. Without a program like T-Seps it can take hours and hours of work, even for a Photoshop professional, to do the separations and many failures at the printing press. With T-Seps as a tool, it generally takes less than 5 minutes on most modern systems to run a basic routine and then just a few more minutes to do minor adjustments. Problem: The separations on the monitor look great when the Black Channel is turned on but when I turn it off, the image looks flat. Solution: This is not uncommon. If you have areas of solid black in the image, they must not have any color. This means if you use the Info Palette and do a reading, they should be at 0 levels for RGB. If these areas are NOT dead black, T-Seps will “think” you want color where you actually want it to be the color of the black shirt. When you display the Underbase Channel without the Black Channel on, you will be seeing a small 1% or 2% dot pattern. Obviously you won’t be able to burn this on the screen, but it will show on the monitor. To clean up the Underbase, simply press the button marked Remove Black from Underbase. This removes all areas on the black channel from the Underbase and helps the image display better. You can also take a Tone Curve (Image/Adjustments/Curves) and adjust the Highlight end slightly give the Underbase a higher contrast. Problem: The underbase and highlight channels are blank. Solution: There is a known but not well documented bug in CS3 and CS4 of Photoshop where the commands “copy and paste” are disabled. This can happen when there is a software conflict or if your scratch disk space is low or when you have had Photoshop open a long time. You can work for months and never experience this problem and then all of a sudden it happens. 1. Shut down Photoshop. Quit it all the way and re-start it. It builds huge temp files and it is not good at clearing these out as you close files. It is not uncommon to check your hard disk when Photoshop is open and see the “temp” file it has built over 2gb. 2. Re-boot your computer. This can also free up space. 3. Make sure you have a minimum of 3 to 4gb of free hard disk space. If you have an external drive, select it as a secondary Scratch Disk. In Photoshop go to Preferences and Scratch Disk. 4. Upgrade to CS5 or newer. This problem seems to be a non-issue in CS5 and later. Problem: The prints at press look muddy and are not bright. Solution: It is critical that you have a good clean Underbase. Low tension screens will give a mottled look to the white. Increase the screen tension and make sure you are on the correct mesh. The top colors need a clean and fairly fast stroke. You MUST follow the recommended screen mesh. Most great work is done with 230 to 305 mesh. This means that using a 156 instead (because that is all you have) will give massive dot gain causing the image to be muddy. Problem: Process color prints look muddy on the shirt. Solution: If you are experiencing too much dot gain (from low tension screens, soft shirts, poor printing conditions, etc.) apply 10% more dot gain to the image before running the routines (make it 10% lighter) by using Image/Adjustments/Curves. Problem: The original design has solid spot colors of text and the program made the colors halftones. Solution: T-Seps uses a pre-determined palette of colors. If your image has a light red, T-Seps will have to make the red (Scarlet Pantone 185) from it’s palette lighter by using halftone dots and other colors. If you want the red area to be 100% color, simply be agressive with a Tone Curve to that particular channel. If you need to do 100% solid Pantone matches through-out the image, it is better to run the Custom Index Color routine where YOU pick the colors from the image. Problem: Index images do not look correct if resampled. Solution: Some of the users have created Index Color Separations and then decided to upsample the image to a larger page size. DO NOT DO THIS. When upsampling an indexed image, Photoshop places grayscale pixels of various shades around other pixels causing the pixels during printout to be very soft. Make sure to be at the final resolution and size before running the Index Separation routines. Problem: White underbase is not heavy enough. Solution: The white Underbase has been carefully created to make a soft Underbase where there are gradations in the image, and a solid Underbase where there is solid text and graphic elements. If this Underbase is too weak, simply select the Underbase channel and apply a Tone Curve adjustment to it (Image/Adjustments/Curves).You cannot adjust the white Underbase in an index image once it has been indexed. (Except in the Custom Index – Halftone Base routine, where the white channels are halftoned). If the Underbase it too weak in an Custom Index – Index Base routine or any of the standard index routines make the version of the file that has been masked (the first one to load) lighter than normal before running the program routine. Problem: Black channel too weak on simulated and real process jobs. Solution: The dilemma is how to make the black display the way it will print. Since black ink will gain more than any other color, it is hard to have it both ways. Generally the black plate is correct but may look a little light on the monitor. If you feel the black channel is too light, simply apply a slight Tone Curve to it. Another way to avoid this is by changing a setting in the Color Settings. Try setting Black Generation to Medium and/or Black Ink Limit to 100% instead of 85%. Refer to the T-Seps Manual for more details on the proper Color Settings in Photoshop. Problem: Program asks to approve all of the routines. Solution: If you run the program and it asks you to approve almost every move it makes, you may have accidentally turned on the “stops” in the program. This is an easy mistake to make when switching from List View to Button Mode in the Actions palette for T-Seps version 2.0 or earlier. The only solution is to Replace Actions from the Actions menu. This is the small, round button with an arrow on it at the top of the Actions palette. Make sure to select the correct T-Seps action file. Reload the .ATN file named “TSEPS20-English.ATN“. The program may also not be installed correctly. See the next “Problem.” Problem: Can’t find T-Seps in Actions Palette on T-Seps 2.0 or earlier. “I loaded the action and it is still not there” Solution: There is no way to automate the loading of the actual “action” that T-Seps uses in the Actions Palette. This must be done manually. Simply open the Actions Palette (Window/Actions) and go to the upper right hand arrow. Come down to Replace Actions. When the Load menu appears, select the appropriate action from the T-Seps folder. Make sure the actions are in Button Mode (upper arrow and select Button Mode). The buttons are in purple, yellow, etc. A common mistake when moving from a demo version to a full version or when upgrading to a newer version is that if you load the action, it places the new version BELOW the old version. You have to scroll down on the menu to even find it. You must REPLACE the action – not LOAD it. Problem: The Index routine images look grainy on the monitor. Solution: Index images can be grainier on the monitor than when they print. Also, the file resolution determines how “grainy” the image will be. You must be at a resolution of at least 150 to 200dpi for indexing to look good. If you run the routine on a low resolution file it will be very grainy AND you can’t upsample an indexed image once the routines are run. Problem: Index routine underbase and top colors don’t match in size. Solution: This one is easy to miss. When the index routine is running the menus will prompt you TWICE to “verify that the input and the output resolutions are the same.” Sometimes Photoshop will change the resolution in this menu. If it says Input 200 dpi and Output 150 dpi, then you will be sampling the image down in size. The Underbase will now be SMALLER than the top colors. You must read the menus and follow the directions. Problem: Unlocking issues. Solution: T-Seps uses a security program called Quick License. We no longer support the older Interlok/Pace system that generated a series of weird words. The new Quick License generates a number called a Request Code based on your computer. Each computer is different. The unlocking of T-Seps to a full version always starts when the end user sends the Request Code to support@tbiznetwork.com. Problem: If All Else Fails….. Solution: If all else fails, please re-read the manual and re-run the routine making sure to follow the on-screen menus exactly. It is also helpful to view the video training again and learn more about proper image adjustment. Don’t be shy to call for support. Let Scott Fresener run a routine on your file and help figure out what the problem is.


 No guess work In fact, T-Seps takes away all the guesswork. Not only does it separate but it also lets you use standard off-the-shelf plastisol ink colors; it tells you exactly what mesh count to use; it tells you the color sequence and press setup; it tells you the proper halftone angle and line count; and it teaches you how to do very high end printing! What more could you ask for? Its so easy, even beginners with limited Photoshop experience and homemade equipment can produce outstanding prints. Check out our
No guess work In fact, T-Seps takes away all the guesswork. Not only does it separate but it also lets you use standard off-the-shelf plastisol ink colors; it tells you exactly what mesh count to use; it tells you the color sequence and press setup; it tells you the proper halftone angle and line count; and it teaches you how to do very high end printing! What more could you ask for? Its so easy, even beginners with limited Photoshop experience and homemade equipment can produce outstanding prints. Check out our