T-Seps is a very clean program with over 20 years of providing great seps for printers. The program is updated as needed to work with the latest operating systems and the newest Photoshop versions. But, we are finding that in some rare cases either Photoshop has not created specific folders that we need to complete the installation or Photoshop ignores some of our installer commands.
T-Seps has two main components. It consists of four (Windows has four 32-bit and four 64-bit versions) Plug-ins that control the main function and it contains a complete “extensions” folder that controls the visual Extensions Panel that you see when running routines. Even if the plug-ins don’t load – the Extensions Panel will normally load and you will be able to click on buttons. But, if you run a routine and get an error “Can’t find T-Seps” it means the plug-ins did not load.
This can be caused by a variety of problems and it seems to be more prevalent in newer Mac OS like Mohave and Catalina and the latest CC versions of Photoshop. Here are things to check:
Extension Panel
In Photoshop when you go to Window/Extensions you should see T-Seps Separation Suite. If not it means the Extensions Panel is not loading. Make sure the complete Extensions Panel folder is installed here. If not, this folder can be found in the T-Seps35/Actions folder on the C: drive (Windows) or Applications folder (Mac) and the complete folder can be copied from that location to the locations below.
Windows:
C:/Program Files/Common Files/Adobe/CEP/Extensions/
com.tbiznetwork.tseps40.cc20xx/ (This folder might end in “ccxxxx” on some versions).
C:/Program Files/Common Files/Adobe/CEPServiceManager4/Extensions/
com.tbiznetwork.tseps40.cc20xx/
Mac:
MacHD/Library/Application Support/Adobe/CEPServiceManager4/extensions/
com.tbiznetwork.tseps40.ccxxxx/
MacHD/Library/Application Support/Adobe/CEP/extensions/
com.tbiznetwork.tseps40.ccxxxx/
It is not uncommon to NOT find the folder “CEP”. If that is the case make this folder/path and copy the Extensions folder (found in TSEPS40/Actions) to this new extensions folder.
Plug-ins not loading
If you get an error when running a routine that says “Can’t Find T-Seps…..” then it means the plug-ins are not loading. Photoshop provides two areas where it looks for plug-ins. If you don’t find the T-Seps plug-ins in the following locations you can copy them from the TSEPS35/Actions folder (location noted above). Photoshop needs to be closed and then re-launched after you copy the plug-ins in order for Photoshop to read the plug-ins.
- Version specific location – which will only load the installed plug-in for a specific version of Photoshop (e.g. only Photoshop 2020)
- Shared Creative Cloud Location – which will load the plug-in for all installed versions of Photoshop without having to reinstall the plug-in
Version specific location
- macOS:
If you installed to the Photoshop version-specific location, the Photoshop plug-ins folder is located here:
Hard Drive/Applications/[Photoshop version]/Plug-ins
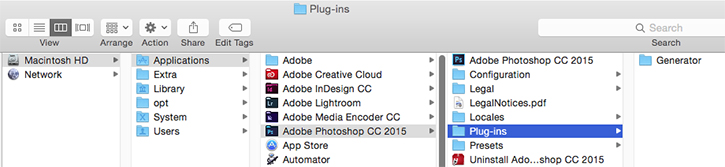
- Windows:
If you installed to the Photoshop version-specific location, the Photoshop plug-ins folder is located here:
Hard Drive\Program Files\Adobe\[Photoshop version]\Plug-ins
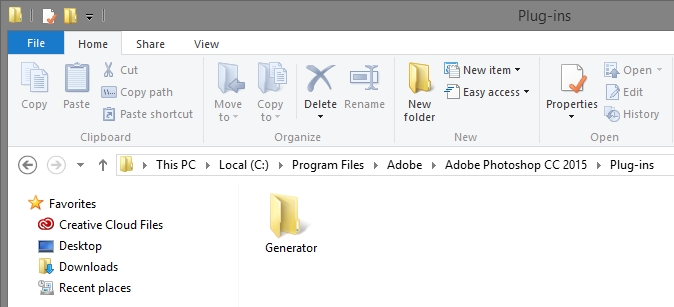
Shared Creative Cloud Location
- macOS:
If you installed to the shared Creative Cloud location, the plug-ins folder is located here:
Hard Drive/Library/Application Support/Adobe/Plug-Ins/CC

- Windows:
If you installed to the shared Creative Cloud location, the plug-ins folder is located here:
Hard Drive\Program Files\Common Files\Adobe\Plug-Ins\CC


